You might wonder why you need to synchronize your SharePoint calendar with Outlook in the first place. Keeping many calendars and jumping from one to the other to make sure you do not forget anything is really annoying. By synchronizing your SharePoint Calendar with Outlook, you can maintain everything under "one roof." Additionally, everyone will be notified of any modifications made to the calendar on SharePoint or in Outlook by other team members. We will walk you through the process of adding or synchronizing your SharePoint Calendar with Outlook in this short blog article. If you have a Mac, do not worry, we will also cover your back below.
Guide to Sync Your SharePoint Calendar with Outlook (Windows)
- To get started, go to a SharePoint Calendar.
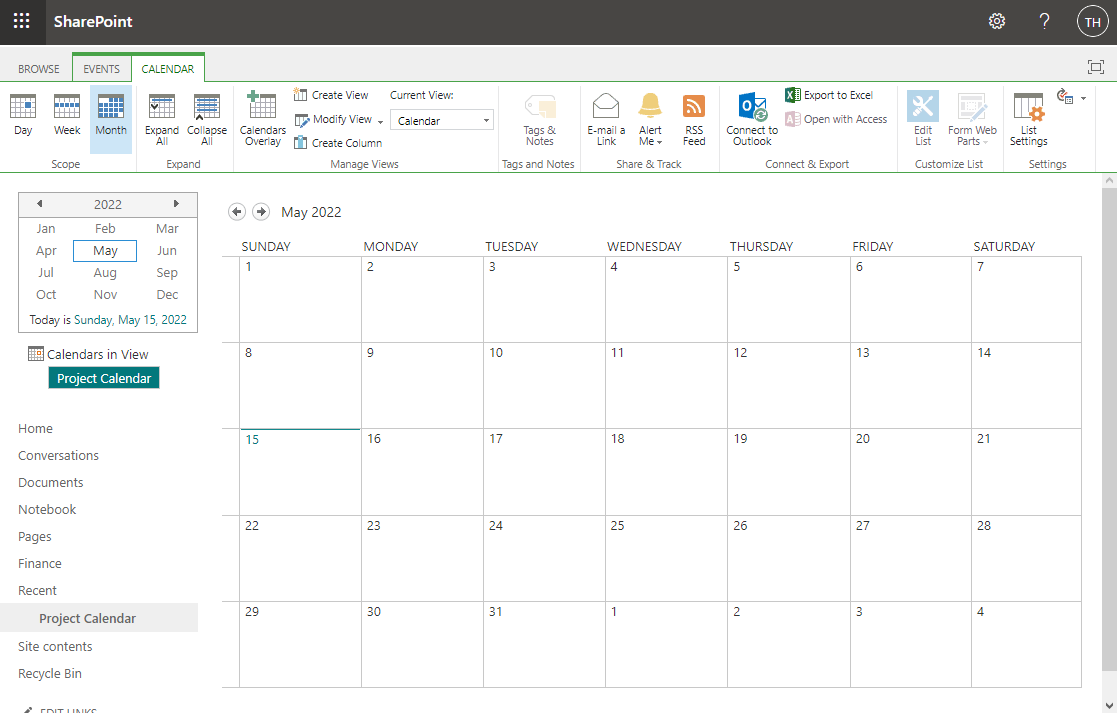
- In the Ribbon, select the Calendar tab.

- From the Ribbon on the right, select Connect to Outlook.
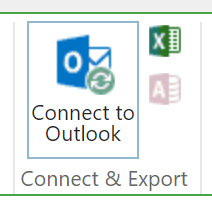
- A dialog box will open in your browser. You have to allow an application from the website to run on your computer. Select “Allow/Open.”
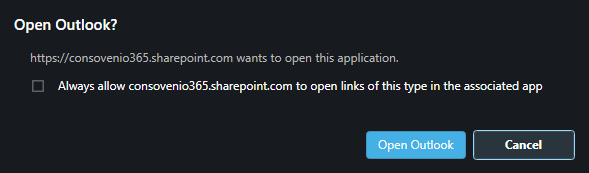
- Outlook will open a dialog window, asking whether you really want to import a new calendar, and to also give you some advanced options, should you wish to use them. If you just want to add a new calendar, click “Yes”.
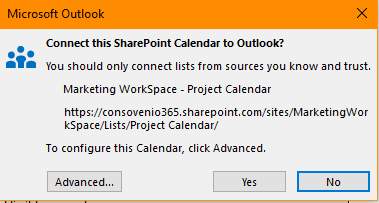
- A new Outlook window will appear, with your calendar being imported. You can switch its visibility on or off in the menu on the left.
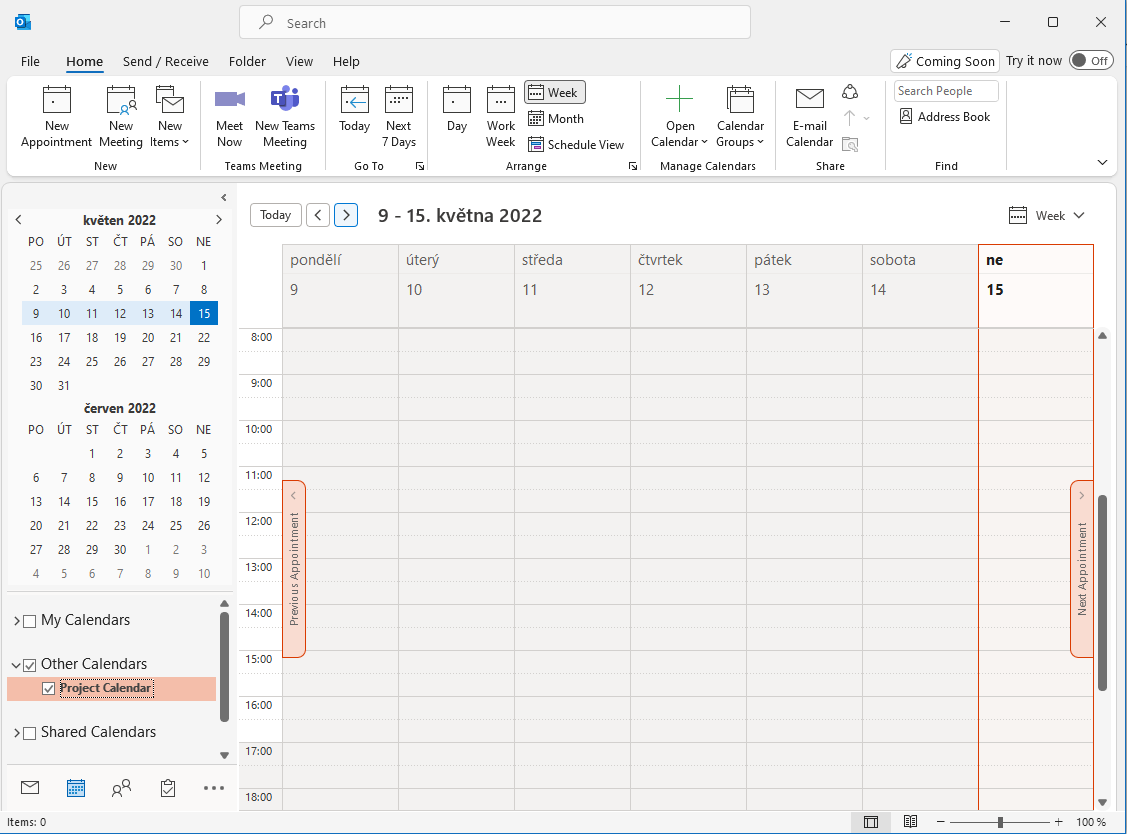
- You have now successfully connected your SharePoint Calendar to Outlook.
Guide to Sync Your SharePoint Calendar with Outlook (Mac)
- Depending on what version of macOS and Outlook you are running, it is possible that the steps described above will work for you. However, it is likely that after opening the SharePoint calendar and clicking on the Calendar tab, you will the “Connect to Outlook” button to be grayed out.
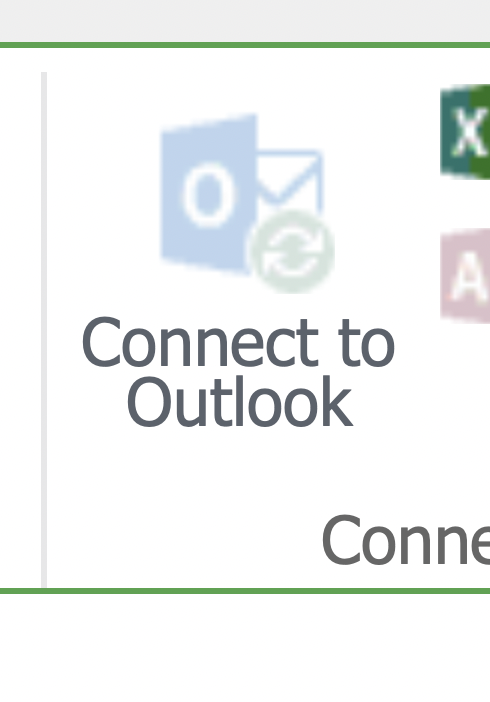
- If that is the case, copy the URL of your calendar from the address bar.
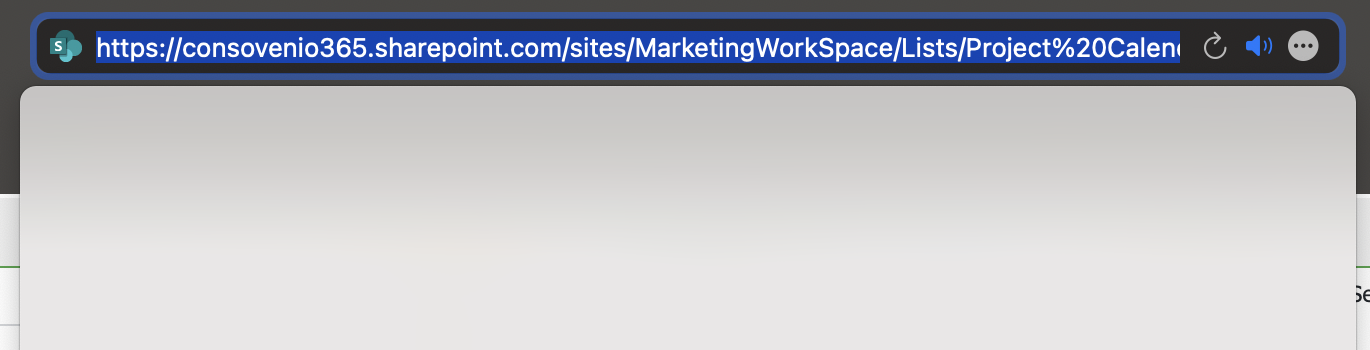
- Open your outlook mailbox in the web browser on a new tab and switch to the calendar view by selecting the calendar icon in the menu on the left side of the page.
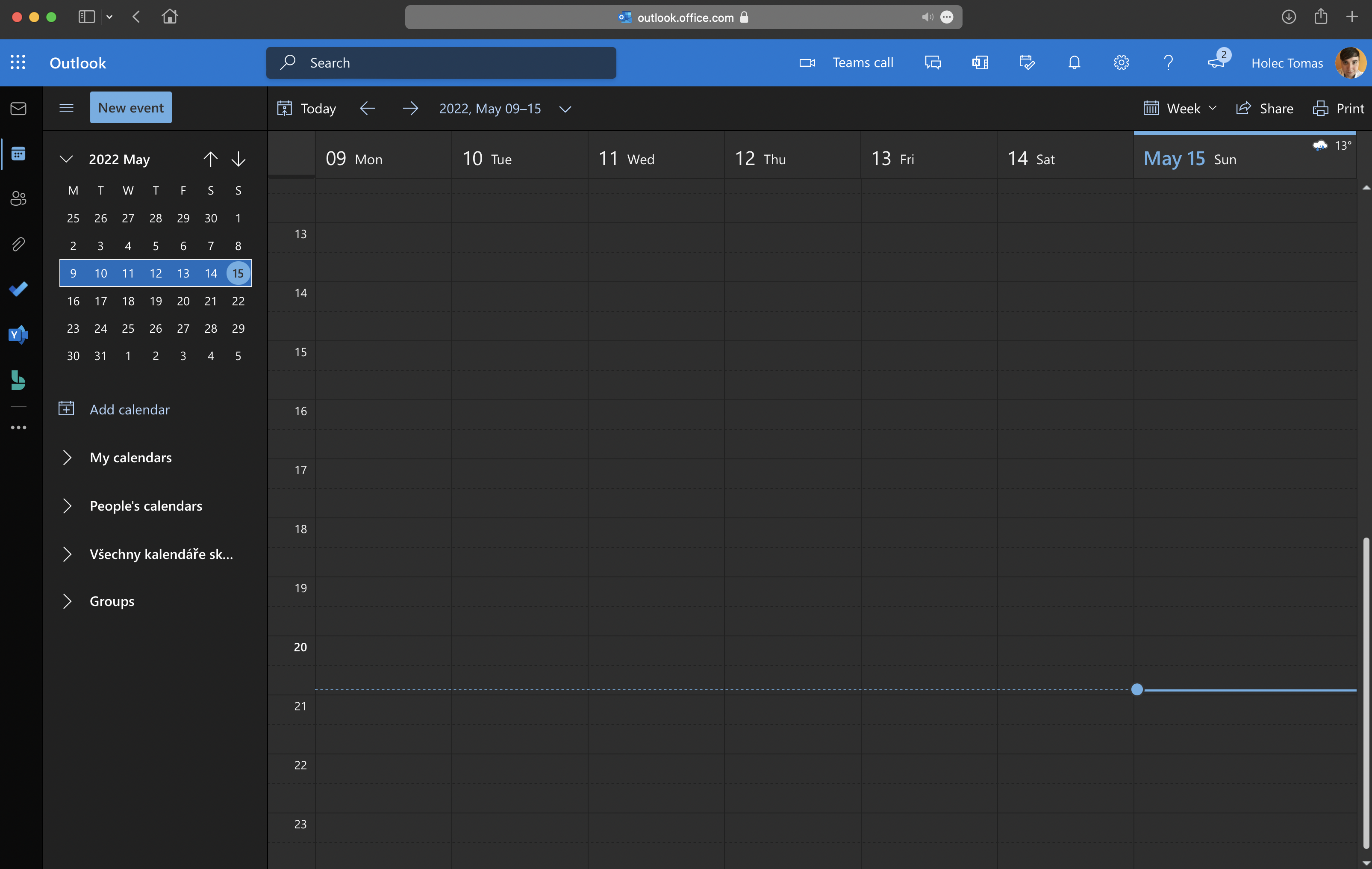
- Click “Add calendar.”
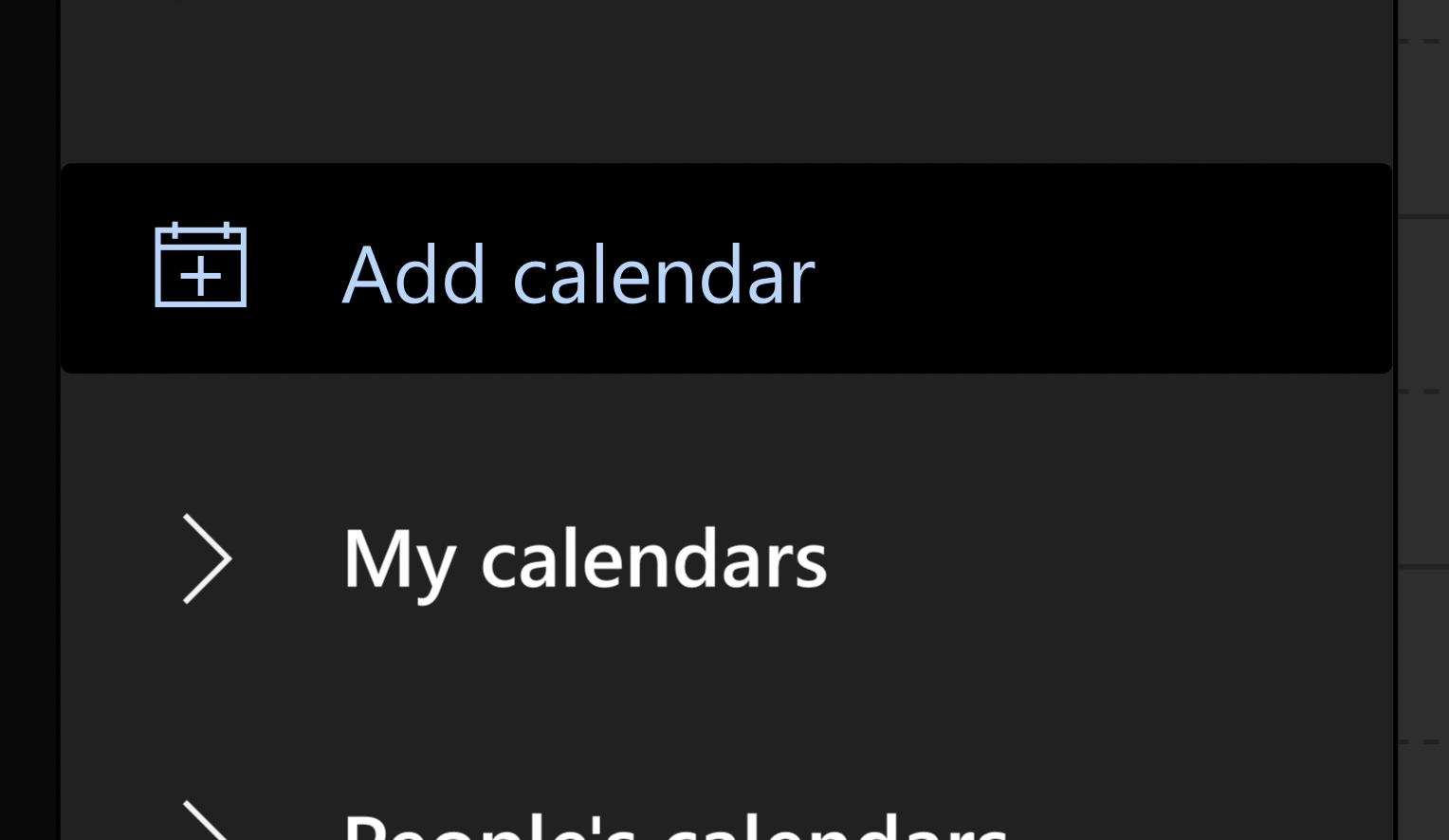
- In the new pop-up window, select “Subscribe from web.”

- Paste the calendar URL into the text box. Name your calendar and give it a color and icon if you wish. When you are done, click “Import.”

- Close the pop-up and look at the calendar list in the bottom left of the browser window. Your SharePoint calendar has been added there, and you can now work with it.
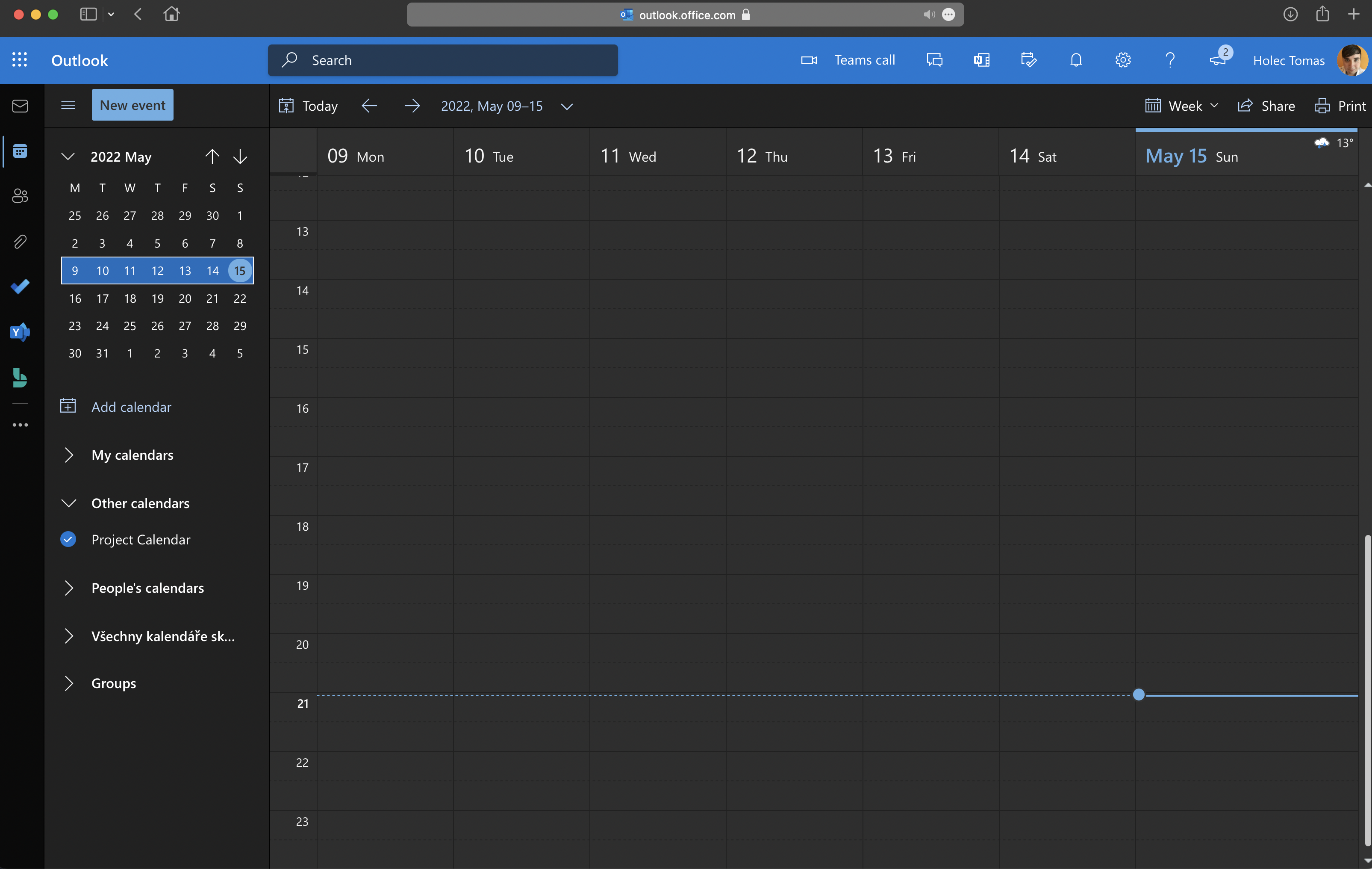
- If you do not wish to use the web-based outlook to work with the calendar, do not worry. If you open the local Outlook app on your Mac, you will find that the calendar is now available there as well. (If you cannot see it, make sure to check the “My calendars” folder.)
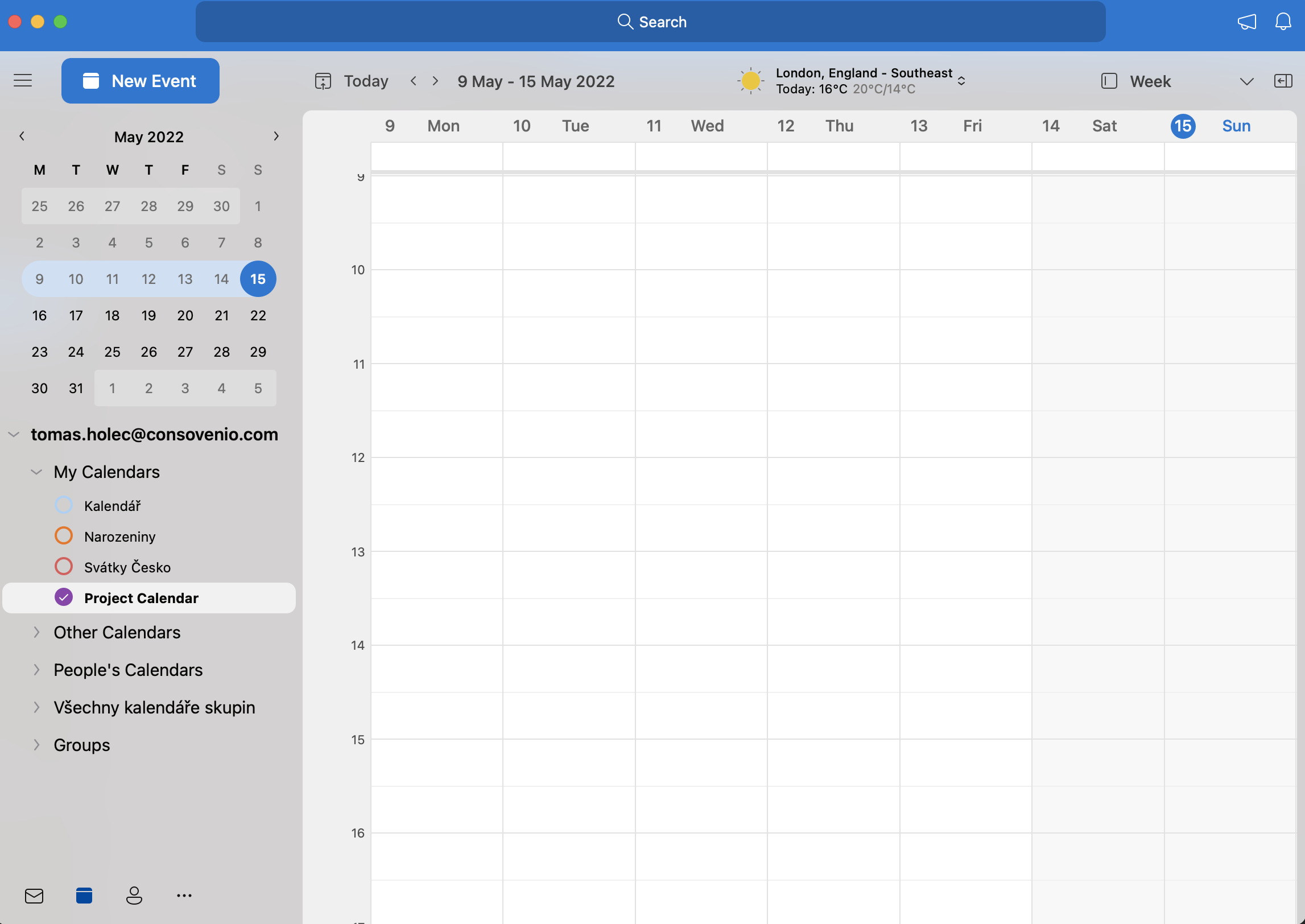
I hope this article will help you properly set up your calendars, so you do not miss any important meetings. If you like our content, please subscribe below so you do not miss our next blog post!
About Consovenio
Consovenio is a multicultural team of Microsoft developers and SharePoint Experts who come from many different countries and continents. Yet there is one thing that brings us all together: a passion for current trends in technology and business. We are always eager to learn - and to share what we've discovered with others. That is why we have teamed up on a mission to provide our knowledge and experience to organizations that struggle with their SharePoint Intranet.
We have worked with various companies throughout our 11 years of work experience, ranging from small local businesses to international corporations. Our know - how is your golden opportunity.We are ready to tackle new projects with the kind of confidence that comes from a deep mastery of our field.